En primer lugar, antes de nada, necesitamos una imagen ISO del sistema operativo. Yo soy usuario de Arch Linux desde hace bastante tiempo, pero para facilitar las cosas (y buscando una aproximación más amigable para novatos), en este ejemplo vamos a usar Ubuntu, que se puede descargar desde aquí.
Hay que tener en cuenta que Ubuntu siempre ofrece dos versiones para descargar: una "normal" y otra LTS. Desde los cuarteles generales de la distribución siempre se recomienda descargar la LTS, ya que tiene soporte de varios años y no obliga a cambiar de sistema operativo cada pocos meses.
Aparte de la imagen ISO también necesitamos un software de virtualización. En este paso a paso nos hemos decantado por VirtualBox, que puedes descargar desde este enlace. En cuanto tengamos lo hayamos descargado, instalamos el programa y lo abrimos. Aparecerá esta ventana:
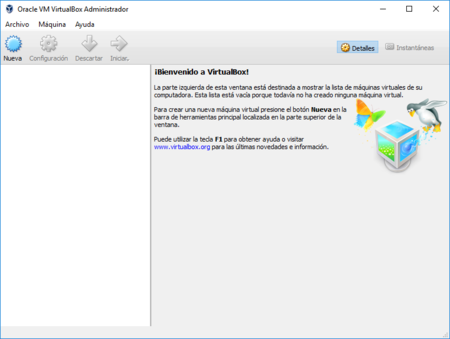
A partir de aquí, vamos a empezar a configurar la máquina virtual para poder instalar Ubuntu. Hacemos clic en "Nueva". Veremos lo siguiente:
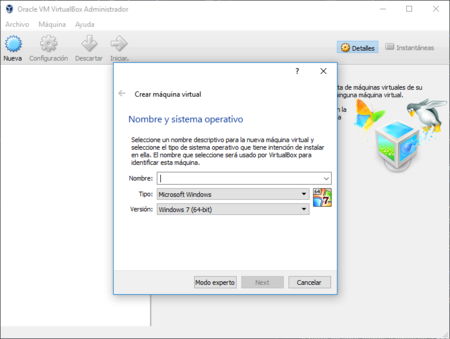
Cambiamos el nombre del sistema operativo por Ubuntu, de forma que el programa haga lo necesario para poder crear un medio de arranque, y que después tú puedas identificarlo más fácilmente cada vez que abras VirtualBox:
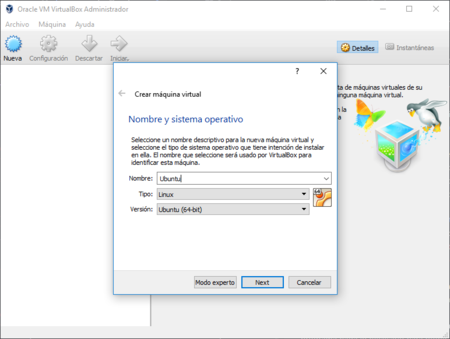
Pulsamos en "Next". A continuación se nos pedirá que asignemos una cantidad mínima de memoria RAM. En función de la cantidad que tengas instalada en tu máquina podrá ser más o menos, pero para este ejemplo dejaremos la cantidad que aparece por defecto (1 GB):
Seguimos adelante. Ahora tendremos que crear un disco duro virtual, que se alojará en nuestra máquina y servirá para contener el nuevo sistema operativo que virtualizaremos. Por ahora nos basta con seleccionar la opción que el programa nos da por defecto y pulsamos en "Crear".
En la siguiente pantalla tendremos que seleccionar el tipo de disco duro que usará nuestra máquina virtual. De nuevo, nos conformamos con la opción que el programa nos marca por defecto (Virtual Disk Image o VDI):
En el siguiente paso nos quedamos con la opción que viene por defecto, en el que indicamos que el tamaño del disco quedará dinámicamente. Esto significa que aumentará conforme se vaya llenando, si bien no se reducirá si lo vamos vaciando:
En el siguiente paso tendremos que establecer la ubicación del disco duro y elegir el tamaño con el que empezará a "funcionar". Podemos introducirla a mano o mediante el icono que queda a la derecha del campo de introducción de texto. Cuando lo tengamos listo, pulsamos "Crear":
Ahora la máquina virtual ya está creada y configurada. Después de esto, sólo nos queda instalar el sistema operativo:
Instalando el sistema operativo
Ahora, en VirtualBox, seleccionamos Ubuntu y pulsamos en "Iniciar" para arrancarla. Ahora se abrirá una especie de segunda pantalla dentro de nuestro monitor, y es en este momento donde tendremos que decirle a la máquina virtual dónde hemos guardado la imagen ISO. Cuando la hayamos ubicado, pulsamos en "Iniciar":
La máquina iniciará el proceso de arranque y se iniciará el proceso de instalación:
Es interesante señalar que podríamos probar el sistema sin instalarlo, lo que se conoce como "iniciar una sesión live". Esto es especialmente interesante cuando se realiza una prueba en un PC modificando la unidad de arranque, como comentábamos al principio del artículo.
Sin embargo, esto tiene una pega: una sesión live no es persistente, es decir, que las modificaciones que se hagan en el sistema no se guardan. Supongamos que instalas Google Chrome en una sesión de prueba de este tipo. Si luego cierras tu máquina virtual y vuelves a abrirla, el programa no estará ahí. Por tanto, de las dos opciones disponibles elige "Instalar Ubuntu".
En la siguiente pantalla seleccionamos "Instalar software de terceros" para poder usar Flash o reproducir archivos MP3:
En la siguiente pantalla, nos quedamos con lo que dice el programa de instalación. No necesitamos particionar nada, el "disco duro" en el que vamos a colocar Ubuntu está vacío, con lo que podemos dejar que lo "formatee" como mejor crea conveniente. Pulsamos en "Instalar ahora":
Nos aparecerá un cuadro de diálogo para que confirmemos las operaciones en el disco duro. Nos limitamos a pulsar en "Continuar":
A continuación seleccionamos la zona horaria. Por norma general, por defecto ya suele especificar la nuestra:
Ahora nos permite configurar la distribución del teclado. Por defecto, Ubuntu ya elige la que más nos conviene:
A continuación configuraremos el usuario y la contraseña para acceder al sistema operativo y realizar tareas administrativas:
A partir de aquí, sólo tenemos que dejar que el programa de instalación trabaje, hasta que nos pida reiniciar la máquina para acceder al sistema operativo. Cuando lo hagamos, llegaremos hasta la pantalla de inicio de sesión. Introducimos nuestra contraseña y nos encontraremos con el escritorio de Ubuntu:
Y ya está, con esto ya tenemos nuestra máquina virtual de Linux perfectamente integrada en nuestra instalación de Windows. De esta forma podrás probar y trastear con el sistema todo lo que quieras, sin miedo a estropear nada o a perder tus archivos.
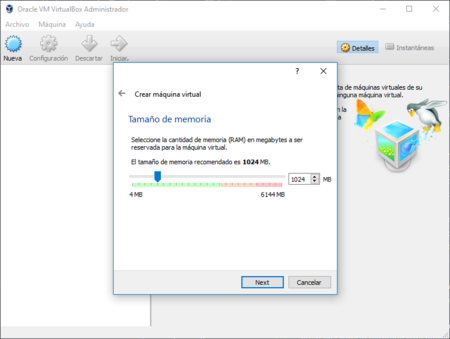
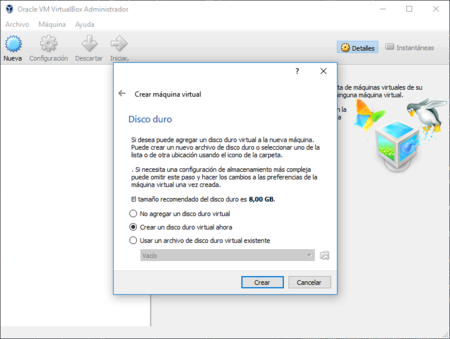
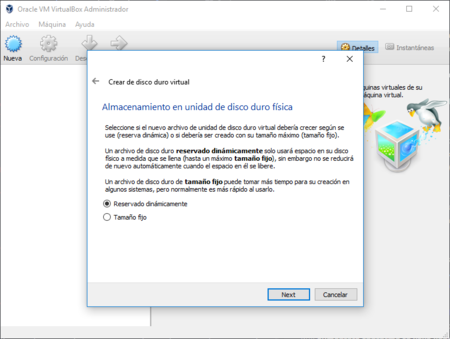
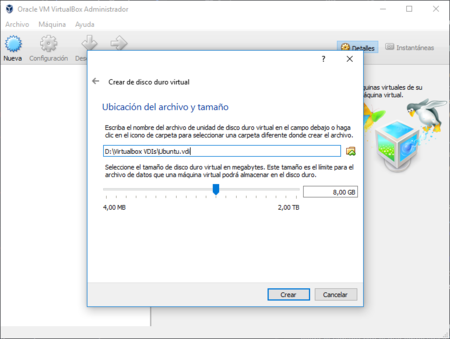
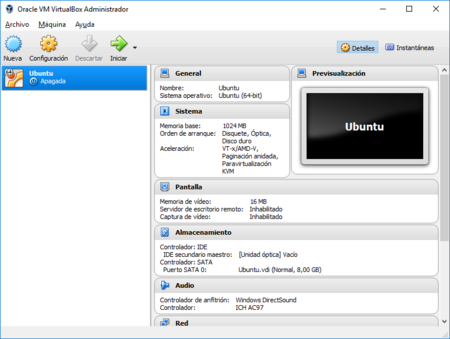
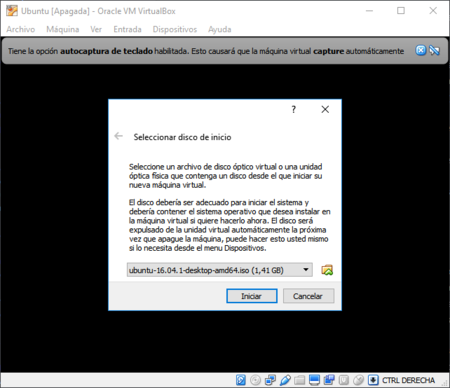
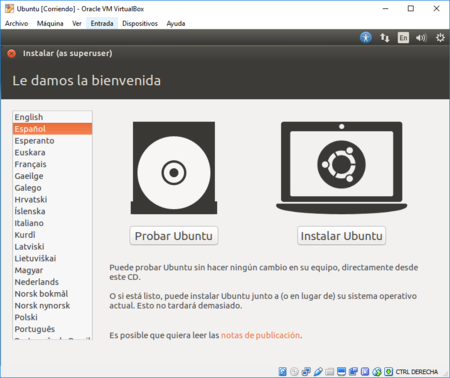
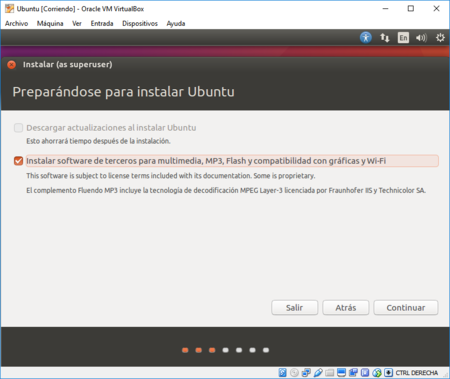
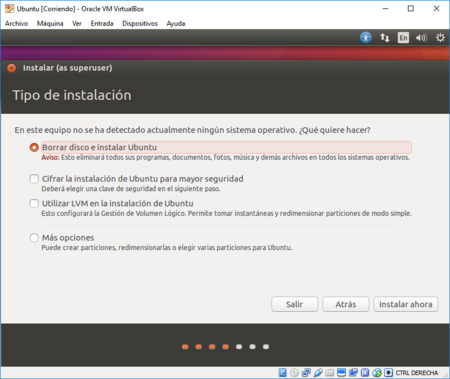
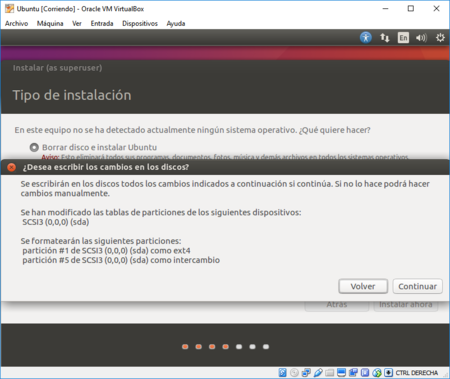
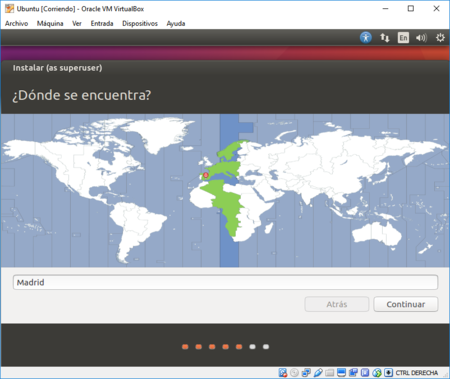
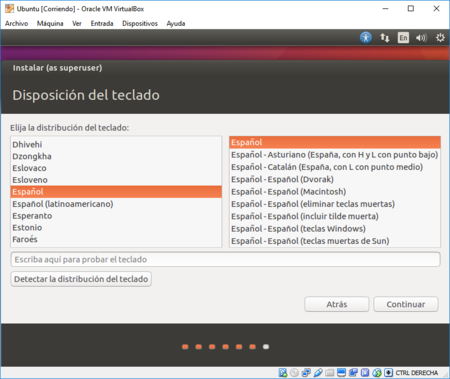
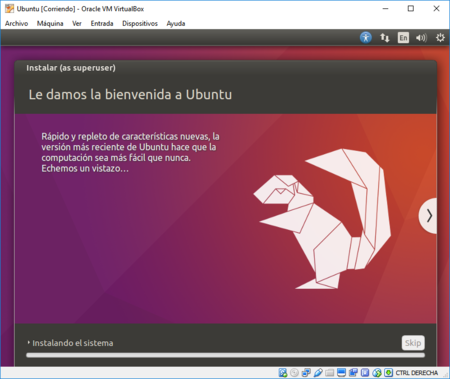
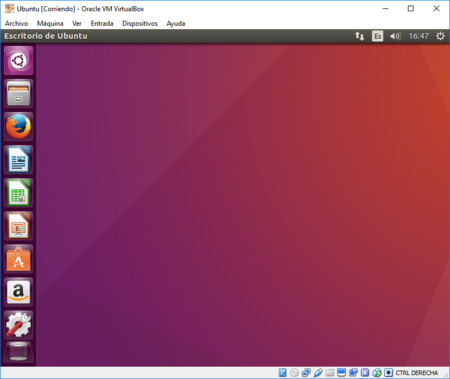

No hay comentarios:
Publicar un comentario